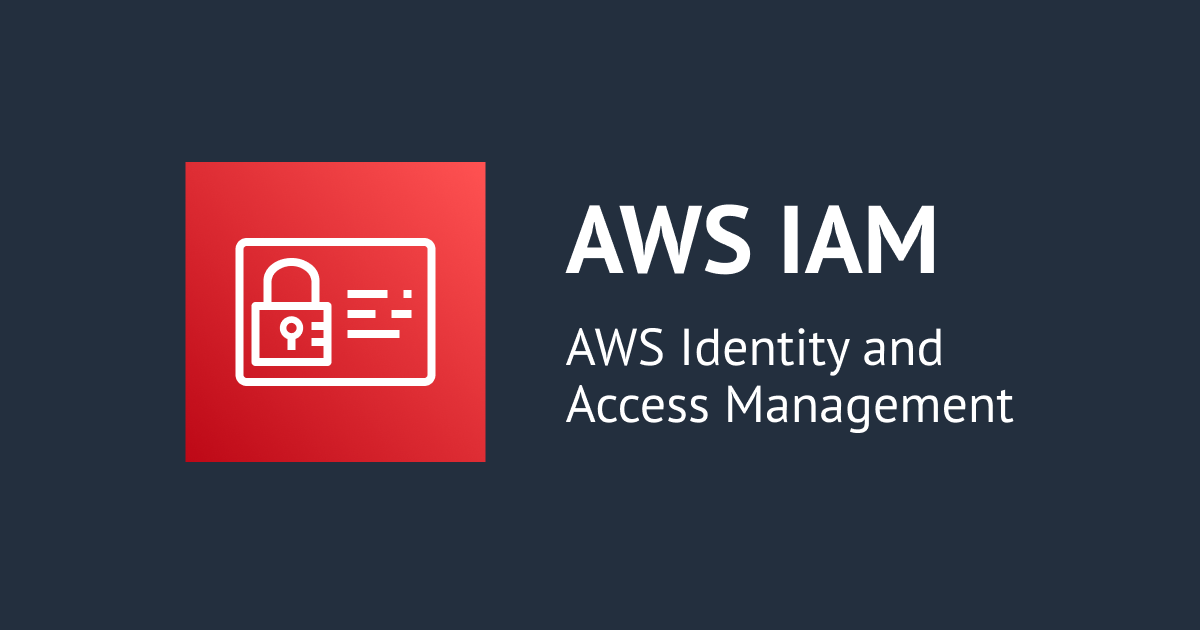AWS Elemental Linkが届いたので開封してみた!
はじめに
清水です。AWS Elemental MediaLive用のセットアップ済みライブエンコーダデバイスとして機能するAWS Elemental Link、先月注文していましたが、実機が届きましたので開封してみました。写真多めで実際のLinkデバイスを確認していきたいと思います!
AWS Elemental Linkを開封してみた
Linkは2個口で届きました。箱の高さはiPhone 6s(Plusでないほう)よりも少し低いぐらいです。大きいほうの箱の面積はMacBook Pro (13-inch, 2017, Four Thunderbolt 3 Ports)とおおよそ同じぐらいです。(少し縦横の長さが違いますが。)段ボール箱は(個人的な感想ですが)いかにも海外製品が入っている感じがしました。(段ボールの質が日本でよく見かけるものと少し違う感じです……伝わるかな……)



いざ!段ボール箱を開封してみると、いつものAWSのスマイルロゴとAWS Elementalの文字が見えます!こちらが実際の製品パッケージですね。高さの比較に今度はiPhone 5sと並べてみました。




製品パッケージは、輸送用の段ボール箱とほぼ同じ大きさです。(余計な隙間はなく、取り出しが少し大変でした。)製品パッケージを取り出し、横にスライドさせます。白い段ボールケースが現れます。

この白い段ボールケースを開けると……、本体!?はちらっと見えて、まずはQuick start guideが顔を出します。その下にはLinkデバイスをIP固定して使う場合のガイドあります。それぞれ片面1枚だけ。同封されているドキュメントとしてはこの2枚のみでした。


この2枚のドキュメントを取り出すと、AWS Elemental Link実機が姿を現します!しかし上下逆さま、底面が上を向いた状態です。(シリアル番号やMACアドレス、デバイスIDなどが本体にシールで貼り付けられているためではないかなと推測します。)

Linkデバイスを取り出したのが、こちらです!!


手のひらに乗るサイズ感です。比較のため、iPhone 5s、iPhone 6s(Plusでないほう)と並べてみました。うまく写真撮影できていませんが、Linkの製品パッケージと接している面で揃えています。高さはiPhone 5sの2/3?ぐらい。また製品パッケージと比べて本体が小さめであることもわかりますね。





本体裏側はこのようになっています。インターネット接続用のイーサネットの口、映像入力用の3G-SDIとHDMI、電源。USBについては使用用途などは案内されていなかったと思いますが、何に使えるのでしょうか。イーサネット、HDMI、USBにはそれぞれキャップがついていますので、使用の際にはキャップを外しましょう。


AWS Elemental LinkとAWS Elemental MediaLiveの連携を確認してみた
開封できたので、続いてこのLinkデバイスとAWS Elemental MediaLiveの連携も確認しておきます。
AWS Elemental Linkを稼働させる前の状態
まずLinkデバイスを稼働させる前に、AWS Elemental MediaLiveでどのようにLinkデバイスを参照できるかを確認しておきます。MediaLiveのマネジメントコンソールを開きます。東京などAWS Elemental Linkに未対応のリージョンでは左側メニューの並びがInputs、Input security groups、Channels、Multiplexes、Reservationsですが、Linkに対応しているリージョンではChannelsのあとにDevicesというメニューが追加されています! *1


このDevicesの項目、そのリージョンに紐づいているLinkデバイスがない場合はNo devicesと何も表示されませんが、リージョンに紐づいているLinkdデバイスがある場合、そのLinkデバイスの状態が表示されます。今回の環境では、紐づいているLinkデバイスが存在しないバージニアリージョンではNo devicesですが、紐づいているLinkデバイス(2台)が存在しているオレゴンリージョンではそのLinkのデバイスIDと共に、状態が表示されていました。このうちの右側、hd-で始まり末尾c0z8が今回のLinkデバイスのIDとなります。


AWS Elemental Linkを稼働させてみた
では!いよいよAWS Elemental Linkを稼働させてみます。同封されていた2枚のドキュメントのうちのひとつ、Quick Start guideの手順を元に進めます。ネットワークはDHCPで接続できるよう設定しています。Linkに入力する映像について、今回は私の所有しているコンパクトデジタルカメラOLYMPUS STYLUS SH-3のHDMI出力を使用しました。電源、有線LANケーブル、HDMIケーブルをLink背面のコネクタにそれぞれ接続します。するとすぐに(感覚としてはQuick Start guideに記載のあったabout 1 minuteより速く)、AWSマネジメントコンソール側にデジカメに写っている映像がサムネイルで表示されました。ここは動画ではなく、サムネイルの静止画になります。サムネイルはおよそ5秒間隔で更新されます。(以下のスクリーンショットはうまい絵に切り替わったタイミングです。)

LinkデバイスのID部分をクリックすると詳細ページに進むことができます。ここでもサムネイル静止画が確認できます。またDeviceやConnectionのステータスのほか、映像の解像度、フレームレート、有効になっているInput種別、ネットワーク設定なども確認が可能です。


Linkデバイス前面のLEDについても確認しましょう。Quick start guideによると、ONLINEとAWS LINKが青の灯の状態がMediaLiveに接続成功している状態、またSTREAMINGが紫の灯の状態が有効な映像信号をストリーミングできている状態です。(写真だと少しわかりづらいですが、STREAMINGは紫です!)

MediaLive側のDevice画面で接続確認ができたので、あとはこれをMediaLiveのInputとして扱えば、Linkデバイスを使用したライブ配信ができそうですね。こちらも追って検証、まとめていきたいと思います。
まとめ
AWS Elemental Linkの実機が届き、執り行いました開封の儀のもようを写真多めでお伝えしました。実物をみるとたまらないオレンジカラーです。そして驚くほど小さく軽い。何よりAWS Elemental MediaLiveとの連携が本当に簡単でした。LANケーブルと映像ケーブルを接続するだけです!MediaLiveの実際のInputとしての連携も引き続き確認していきたいと思います。
脚注
- AWS API Changesで確認すると、2020/05/20に追加されたように見受けられます。(2020/05/20 - AWS Elemental MediaLive - 3 new 12 updated api methods) ↩

![[UPDATE] AWS Elemental Link UHDがAWS Elemental MediaConnectと連携できるようになりました!](https://devio2023-media.developers.io/wp-content/uploads/2023/08/aws-elemental-link.png)